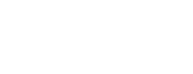The Project Manager has asked you to return an Excel file. In one column, you are required to put the time-ins, in the second, the time-outs, and in the third, you have to put the subtitles. While it may be possible to directly export to an Excel file on professional software like Swift, Spot or EZTitles, if you are new to the subtitling industry and using an open source subtitling program like Subtitle Edit, you are not so lucky.
Fortunately, after much experimenting with the export setting on Subtitle Edit, I have found a way of exporting your subtitles to an Excel File, with the time-ins, time-outs and subtitles all in separate columns.
OK, so you're working in Subtitle Edit, and have finished creating your subtitles.
Step 1:
Go to File > Edit > Export Custom Text Format
Step 2:
You'll get a pop-up box with 3 kinds of formats: SubRip, MicroDVD and New.
Click on the 2nd one: MicroDVD, and then click on the "Edit" button.
Step 3:
You'll get another pop-up box.
This next step is very important. In the Text line (paragraph), you need to delete everything leaving only {start}. YOU MUST LEAVE A BLANK SECOND LINE BELOW {start} or the timecodes will all appear horizontally instead of vertically.
Also, in the "Time code" box, you have to change from 'ff' to 'hh:mm:ss.ff'
See the "before" and "after" images below for Step 3.
Click on OK. Then "Save as..." and there you go, you will have a file with only the time-ins. You can later open this file in Microsoft Word and copy and paste the list into the Excel file.
Step 5:
Open the newly created file in Word. You will notice that on the time-ins, between the seconds (ss) and the frames (ff), there is a period. You should use the "Replace all" feature of Word to replace all examples of these periods to colons. I am pretty sure the Excel file you send to the Project Manager will be useless if you send it with timecodes with a period in between the seconds and frames numbers.
Step 6:
Repeat Steps 1 to 5, but this time creating time-out and then subtitle files. In Step 3, you'll need to leave only {end} to get a time-out only file, and {text} to get the subtitles in one file.
Like I said, this is a lengthy process, and is quite laborious when you are working with many short videos, but if you are using free subtitling software like Subtitle Edit, this is the only way (so far) I have found of creating an Excel file.
If you have any questions about this process, please feel free to ask.
Thanks, and good luck!
Jonathan Hemming
[email protected]
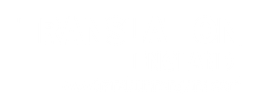
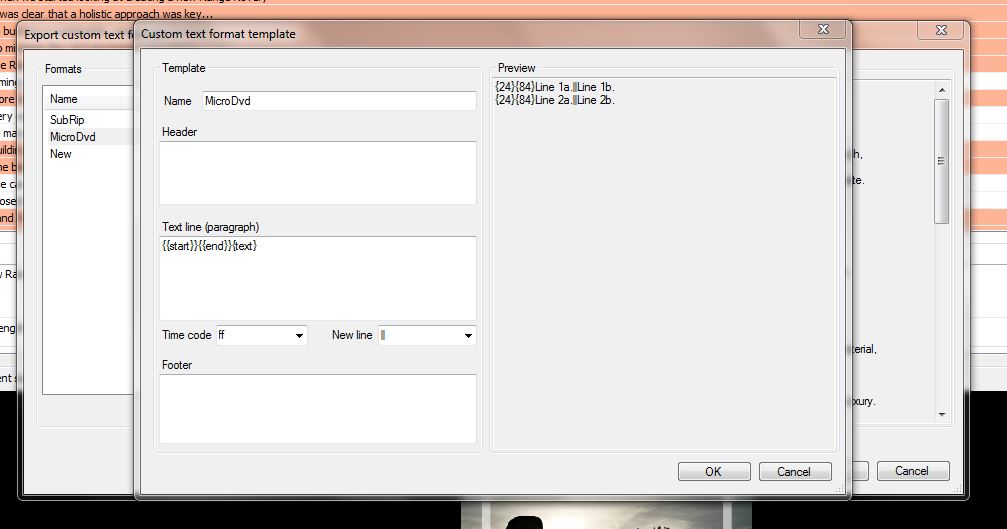
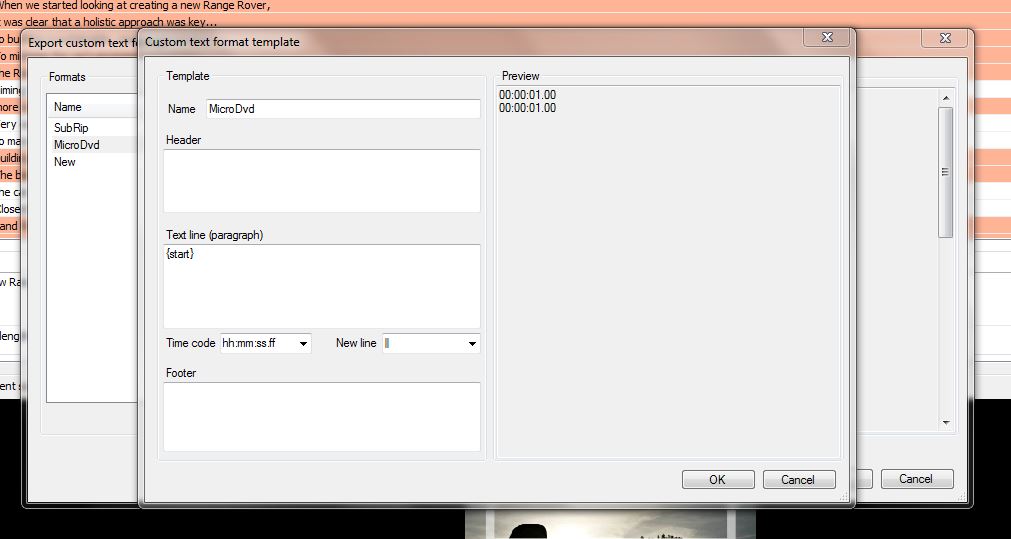
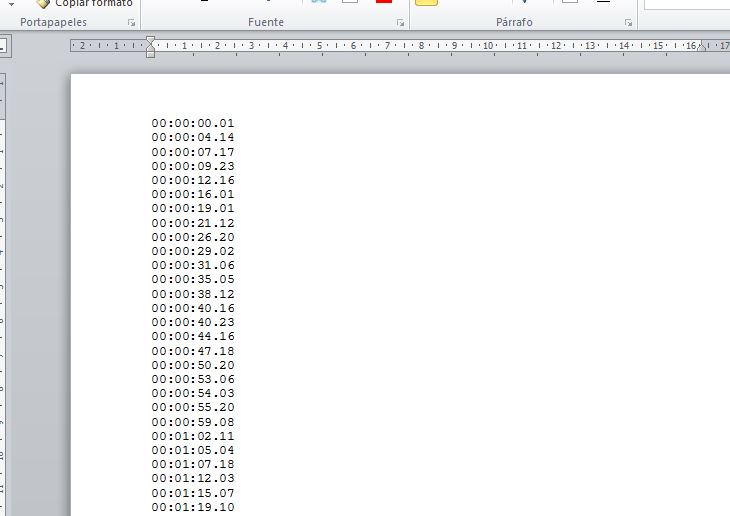
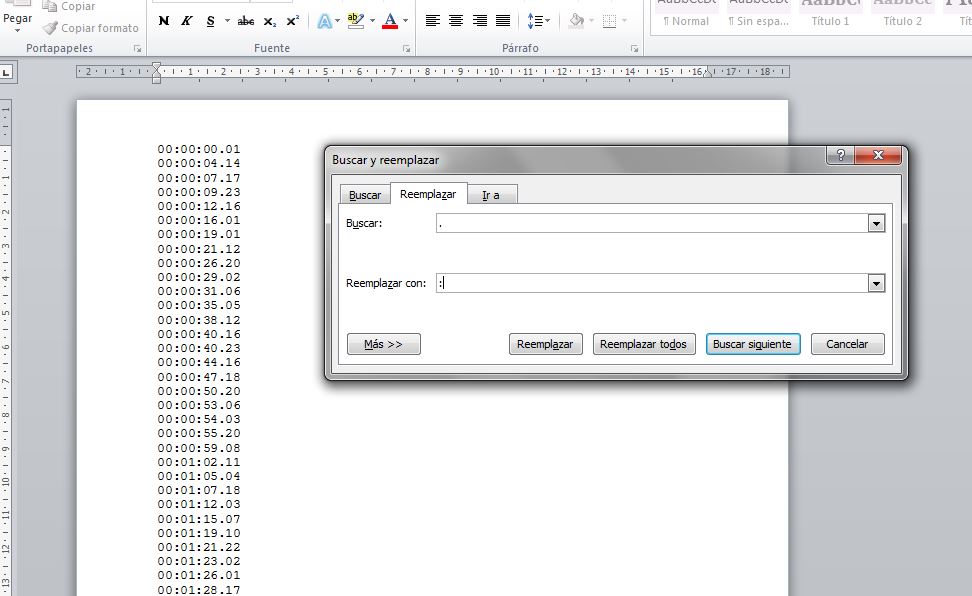
 RSS Feed
RSS Feed